[[post.title]]
Jul 29, 2024

Unless you have a CD player (are you really that retro?) or some means to use CarPlay, Bluetooth is essential for enjoying music during your commute. Be it through wireless headphones or by streaming the music from your smartphone to your MINI Cooper, Bluetooth is the way to go.
However, there are times when Bluetooth fails to deliver. So, what should you do if your MINI's Bluetooth isn't working? What might be causing the issue, and more importantly, how can you fix it?
You're in the right place! We'll explore the most common Bluetooth issues, share MINI-specific tips to get it back on track, and offer a few suggestions to enhance your in-car Bluetooth experience. Say goodbye to MINI Bluetooth problems for good!
 First up, let's go over the most common issues you might face when trying to get music, podcasts or other entertainment playing in your MINI with Bluetooth. Remember though, Bluetooth isn't the only way to connect your phone to your MINI. If you're having problems with Apple CarPlay, you're using a WiFi connection, so nothing here is going to help.
First up, let's go over the most common issues you might face when trying to get music, podcasts or other entertainment playing in your MINI with Bluetooth. Remember though, Bluetooth isn't the only way to connect your phone to your MINI. If you're having problems with Apple CarPlay, you're using a WiFi connection, so nothing here is going to help.
Only a little less annoying than having your MINI Bluetooth not connected at all is completing MINI Bluetooth pairing and… nothing. Silence. It's enough to have you doubting whether Bluetooth really is the best way to stream audio to your MINI...
There are several reasons why this might be happening (and let's assume you've already ensured the volume is up ;)). The first place to check is your smartphone: does your music play when not connected to Bluetooth? If you're using a streaming service, the issue might be with your cellular service.
If your phone is playing music, you might not have properly configured your device and your MINI's Bluetooth connection. Your iDrive Bluetooth settings allow you to control which types of audio streaming are permitted for each paired device. Check your MINI Bluetooth menu to ensure audio is enabled for the device you're using.
The same principles apply to other types of audio, such as phone calls. Ensure your iDrive is configured to handle Bluetooth telephony from your device.
If that doesn't resolve the issue, you might be facing a MINI Cooper Bluetooth pairing problem. A common initial step is to turn off your phone's Bluetooth and attempt pairing with your MINI again.
If that still doesn't work, there may be a connection conflict. Is your passenger's phone also trying to connect to your MINI's iDrive via Bluetooth? Typically, MINI's standard Bluetooth allows pairing with only one device at a time (though we'll explore some enhanced Bluetooth options for MINI shortly).
So you've got everything paired correctly, your iDrive is configured, and all competing devices have been removed from your MINI. Finally, there's sound. But does it sound good? That's an entirely different issue, unfortunately.
In fact, poor voice quality during calls is one of the most frequently reported MINI Bluetooth problems. Many MINI drivers experience pops, call dropouts, and noise that makes it hard to be heard.
The first step is to ensure you've installed the latest MINI Bluetooth update available for your vehicle. If you're unsure how to do this, we'll cover it later on. You should also check for any updates available for your phone. Buggy software — whether on your MINI or your phone — is a leading cause of phone quality issues.
However, if the problems only occur when you're driving at high speeds, software is probably not the culprit. In this case, the microphone in your MINI might not be installed correctly.
The microphone used for MINI Bluetooth calls is directional, meaning it should face towards the person speaking, and away from sources of noise, like the windscreen or ventilation system. Is that always the case? Well, in some models, including the MINI Cooper F55 and MINI Clubman F54, it's known that the microphone wasn't always installed facing the optimal direction
The same issue can occur in any model, though, if you or a mechanic have ever removed the headliner. The microphone could have accidentally been reinstalled facing the wrong direction (an arrow on the microphone should let you know which way it needs to point). In that case, instead of people hearing you, they'll hear the sounds of your car on the highway. Of course, the faster you go, the worse that becomes.
If you still find Bluetooth not working in MINI vehicles, it's likely a pairing problem. MINI Bluetooth pairing works just like pairing wirelessly with any other device – which also means when it doesn't work, you can try many of the same tricks.
You might need to reset MINI Bluetooth to get things working again. To do that:
With a clean slate, you're free to pair your phone and MINI once again. If everything went to plan, after that MINI Bluetooth reset your phone and iDrive will be connected.
Not all Bluetooth connections are permanent. That's fine when you're the one switching it off, but not so fine when the connection is cutting out by itself.
If you're facing this issue, there are three main possible causes:
There's one more possible reason for Bluetooth issues in MINI vehicles, but… this is unlikely to be the problem and should be a last resort ;)
An Audio/Video Remote Control Profile (AVRCP) is a specific Bluetooth communication profile designed for controlling music and video, distinct from Bluetooth's other functions. Why is this important?
There are several AVRCP versions, each offering more features than the previous one. With version 1.0, you get basic functions like play/pause and track skipping. The more advanced 1.6 version includes master volume control, album art, and more extensive control options. Most modern devices support all AVRCP versions, but older devices might have communication issues with your MINI.
If that's the case, there's not much you can do (aside from finally updating your phone…), but it doesn't mean you're out of options. Android devices often allow you to configure which AVRCP version to use (though you may need to unlock developer settings first), so you can experiment to see if a different version works better.
Sometimes, when encountering MINI Bluetooth problems, an update is the best solution. MINI makes it straightforward to update your iDrive's Bluetooth software via the USB port.
First, locate the MINI Bluetooth software update page for your region – a quick search should help you find it ;) Once there, you can enter your VIN to see if a MINI Bluetooth update is available. If an update is available, download it, save it to a USB stick, and insert it into your MINI's USB interface. The update process should start automatically. Easy!
Additionally, ensure that your phone has the latest updates installed. The method for updating will depend on your device and operating system.
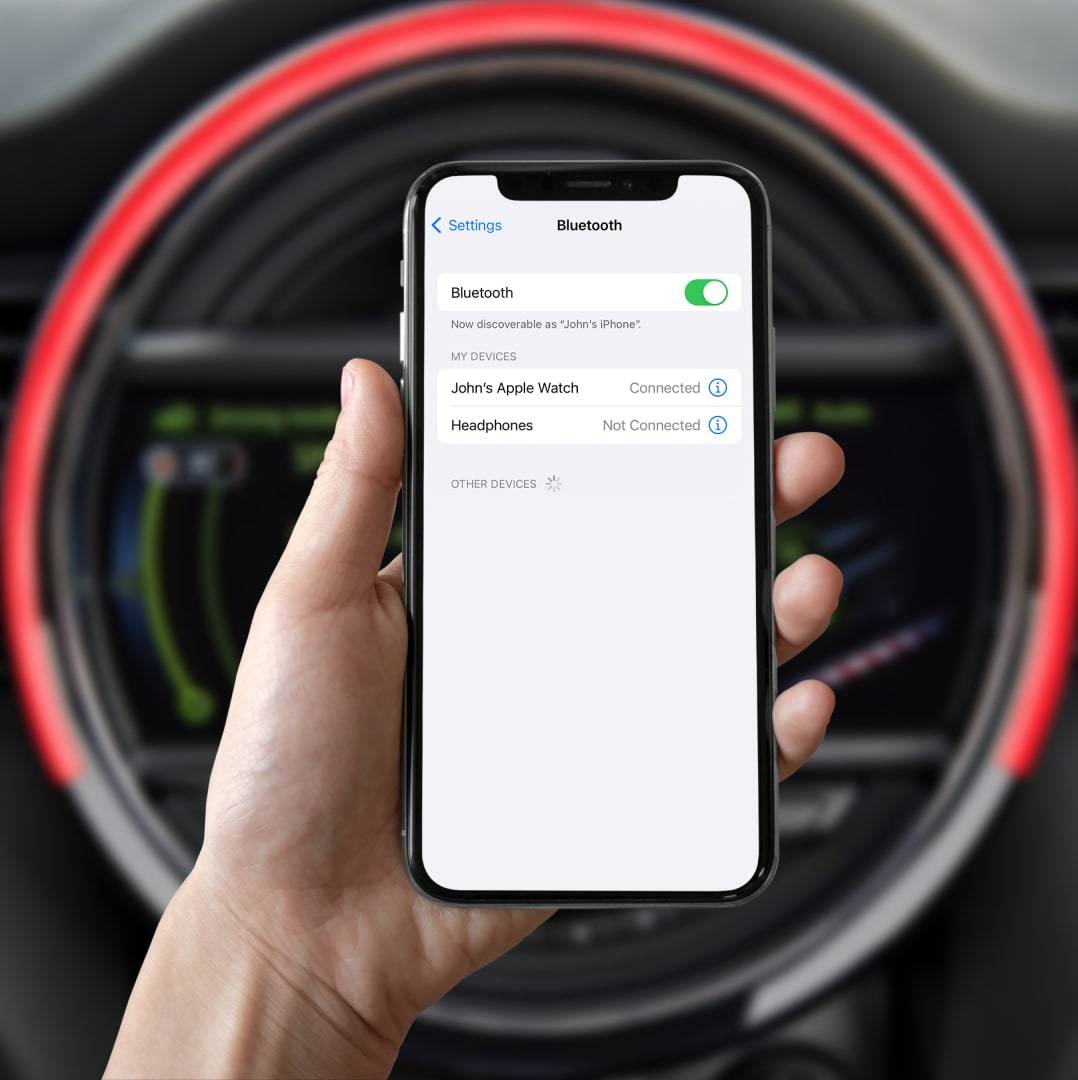 Of course, nothing is going to be playing over Bluetooth if you haven't established a connection yet. Fortunately, getting your mobile device and MINI iDrive on the same page is pretty simple.
Of course, nothing is going to be playing over Bluetooth if you haven't established a connection yet. Fortunately, getting your mobile device and MINI iDrive on the same page is pretty simple.
The exact steps and how your vehicle's menu works is going to depend on which iDrive version you have, but the process is usually roughly the same.
Once that's done, your phone and MINI should automatically connect to each other any time you go for a drive.
Once you've got all that Bluetooth functionality in your car, you might be wondering: how can I take this to the next level?
The answer lies in enhanced Bluetooth. We've thoroughly explored what BMW/MINI Enhanced Bluetooth is and what it can do for your vehicle, so check out our detailed guide if you want more information. The main advantages of enhanced Bluetooth include streaming music with album art and the ability to pair more than one phone for calls.
This feature is perfect if you have both a personal and a company phone and want to receive calls on either. Or if you and your spouse prefer to stay connected without any secrets ;)
Enhanced Bluetooth was available as a factory option in models as early as the E60 5 Series and subsequent MINI generations. However, just because it was available in your model doesn't necessarily mean it's activated.
In some older vehicles, you might need to install a combox module in the trunk. For owners of newer vehicles, the process is simpler. BimmerTech's Enhanced Bluetooth/USB activation for MINI coding can be done at home. Depending on your vehicle, you'll either need a remote coding session with our trained technician, or you can activate it by inserting a flash drive into your MINI's USB port.
Whichever method you choose to activate Enhanced Bluetooth in your car, we hope you won't need to revisit any MINI Bluetooth problems ;)
Have any Bluetooth issues we haven't covered? Let us know in the comments, and our experts will assist you.
On your MINI’s infotainment screen, navigate to manage mobile devices, select the device you're having trouble pairing, and delete it. Open your phone's Bluetooth menu and find your paired MINI, then hit the option to forget the device.
With your mobile device switched on, navigate to "Communication" in your iDrive. Find an option to manage your connected devices and add or pair a new device, after which the iDrive screen will display the name of your iDrive (MINI followed by a number). Select that device and pair it on your mobile device. Enter the PIN passkeys on both of them and your done!
Customer Reviews
Comments
Rate the product
This email is already registered.
Please Log In to continue.
Categories:
[[cat.label]] ([[cat.data.length]])Popular posts:
Newsletter
On your MINI’s infotainment screen, navigate to manage mobile devices, select the device you're having trouble pairing, and delete it. Open your phone's Bluetooth menu and find your paired MINI, then hit the option to forget the device.
With your mobile device switched on, navigate to "Communication" in your iDrive. Find an option to manage your connected devices and add or pair a new device, after which the iDrive screen will display the name of your iDrive (MINI followed by a number). Select that device and pair it on your mobile device. Enter the PIN passkeys on both of them and your done!
Customer Reviews
Comments
Rate the product
This email is already registered.
Please Log In to continue.
112-[[comment.name]]
[[comment.text|raw]]
BimmerTech
Newsletter
112-[[comment.name]]
[[comment.text|raw]]
BimmerTech